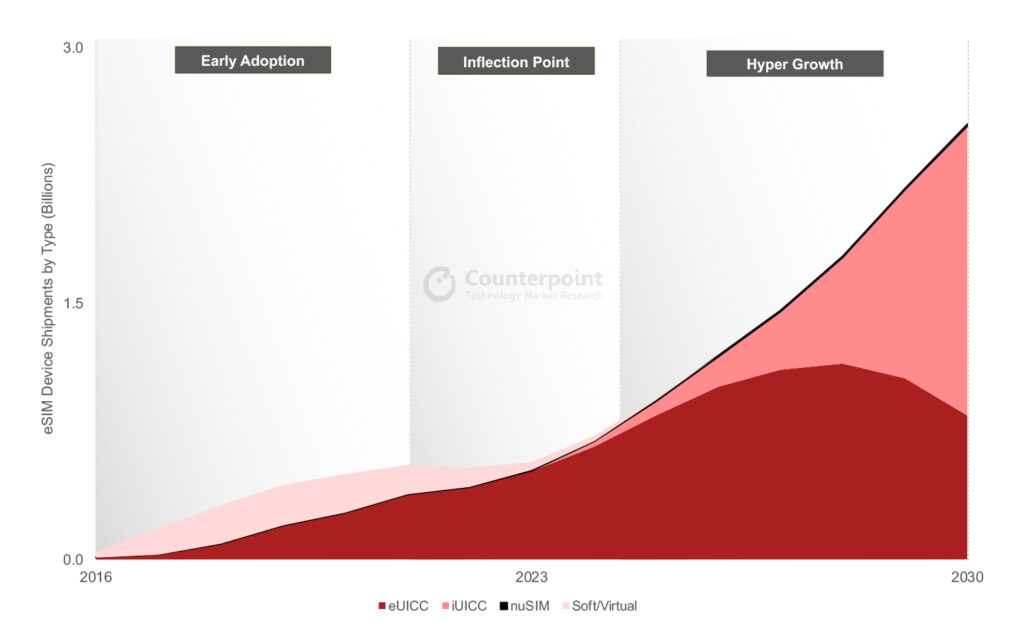iPhoneのeSIMクイック転送を使ってみた

eSIMのトピックや利便性を伝えるこのメディアですが、eSIMの難点は他の端末に回線(eSIM)を移す際の手間ではないでしょうか。物理SIMであれば、SIMカードを端末から抜いて、新しい端末に挿入するだけでした。eSIMの場合はeSIMの再発行手続きを行い、再びプロファイルをインストールする必要があります。しかし、iPhoneどうしのeSIMの転送は、iPhone独自の「eSIMクイック転送」機能を使うことで、じつは簡単に移せてしまいます。
目次
①eSIMクイック転送とは
eSIMの端末移行には、契約している通信事業者からeSIMプロファイルの再発行手続きをし、新たに利用する端末にeSIMをインストールする必要がありました。事業者によってはプロファイルの再発行に手数料がかかる場合も。
しかし、iPhoneのeSIMクイック転送を使えば、iPhone間に限りますが簡単な操作でeSIMを移すことができます。iPhone11以降のモデルでiOS 16以上のOSであれば利用が可能です。eSIMの転送だけでなく、eSIMクイック転送により物理SIMからeSIMに切り替えることも可能です。
ただし、eSIM自体もこのiPhoneのeSIMクイック転送に対応している必要があります。現在対応している通信事業者はNTTドコモ(ahamo等も含む)、au(UQモバイル、povoも含む)、楽天モバイルなどで、ソフトバンク(LINMO等)はまだ対応していません。MVNOもまだ対応している事業者はまだなさそうです(2023年8月現在)。
②さっそくeSIMを転送してみよう
手順は簡単。新しくeSIMを使う側のiPhoneで「モバイル通信の設定」をタップし「近くのiPhoneから転送」を選択。すると近くのiPhoneに「電話番号を転送」というポップアップが表示され、認証コードの入力を済ませると、転送可能な電話番号が転送先のiPhoneに出るので選択するだけです。同じApple IDでiCloudにログインしていれば認証コードの段階も省くことができます。
以下、筆者愛用の2台のiPhone間でeSIMを移す手順をご説明します。ちなみに両iPhoneとも、同じApple IDでログインした状態で作業を進めています。また、今回転送したeSIMは楽天モバイルの契約回線です。
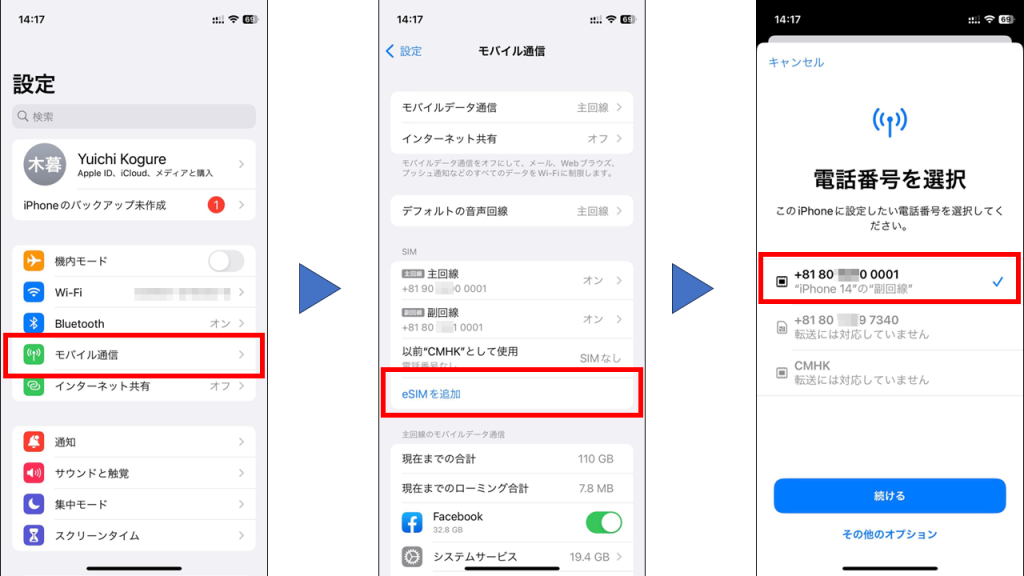
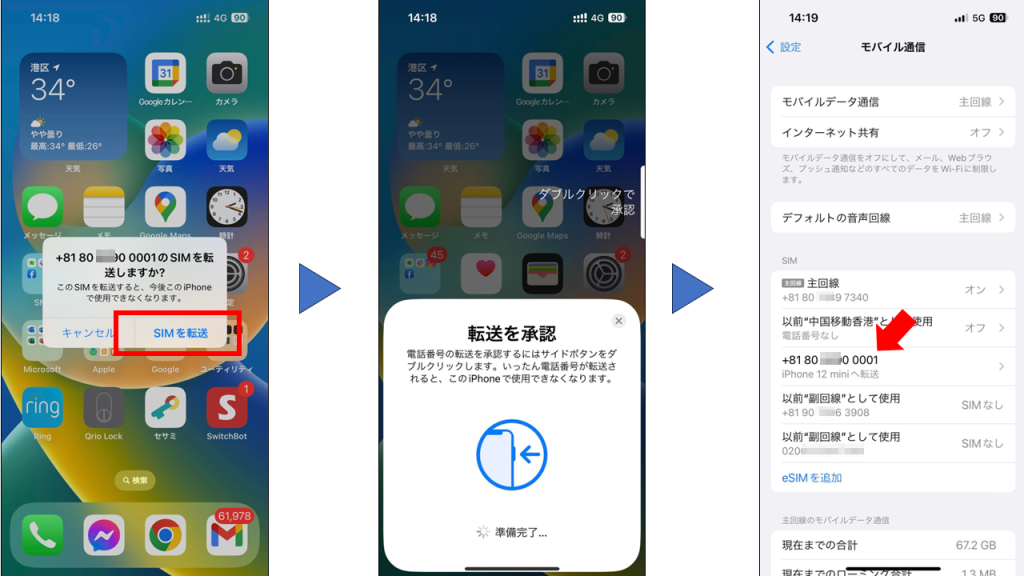
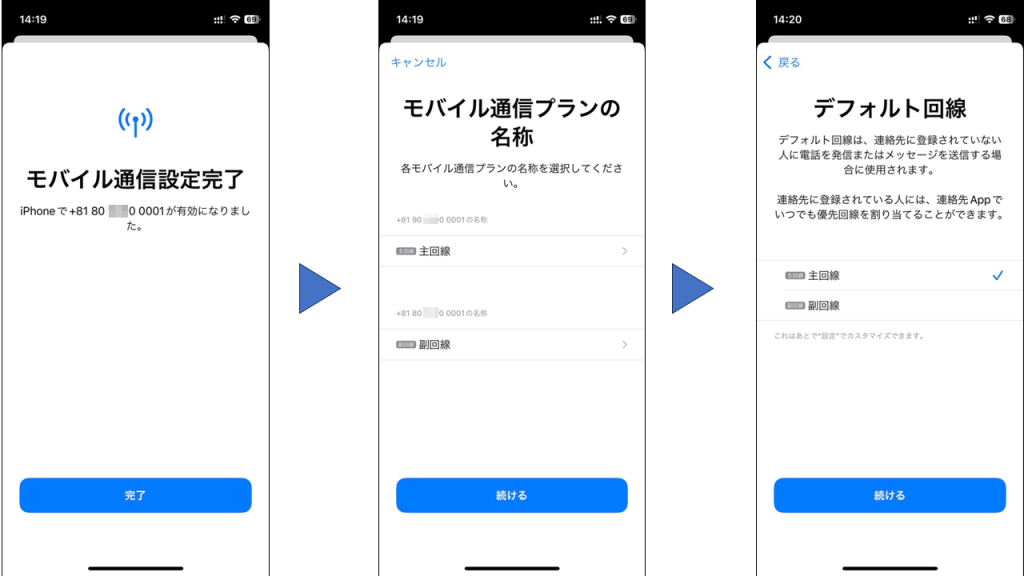
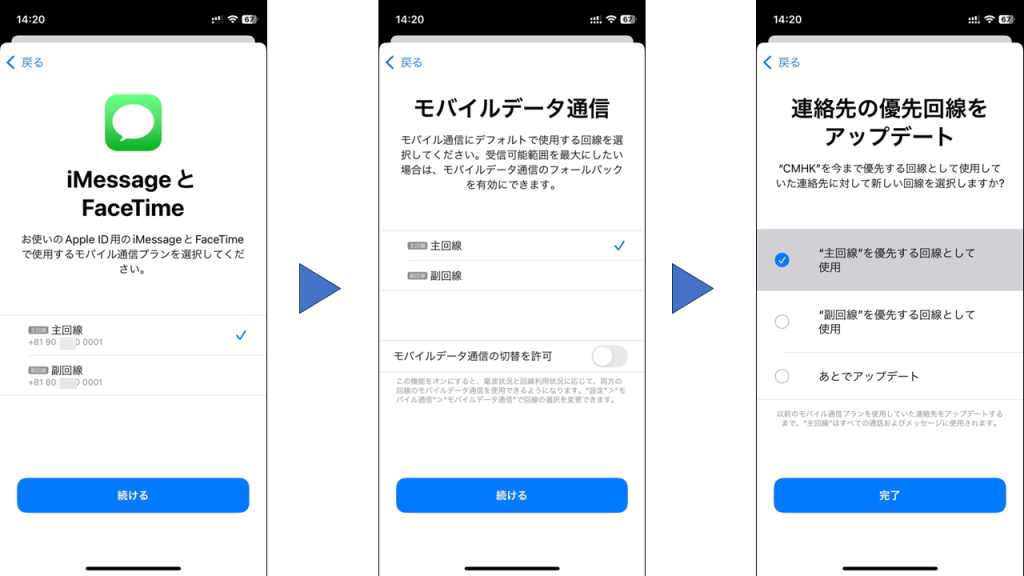
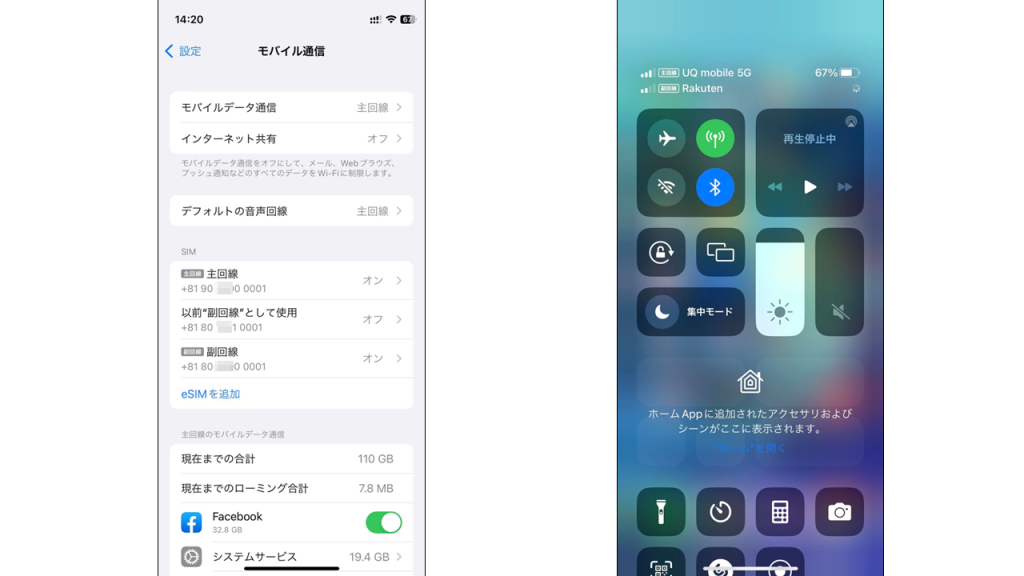
③まとめ
eSIMの唯一の難点ともいえる端末間のeSIMの移し替えですが、このiPhoneの「eSIMクイック転送」を使うことで、iPhone同士であれば手軽にeSIMの転送が可能であることが分かりました。ただし、対応しているeSIMがまだまだ限定的です。MVNOの大半はeSIMプロファイルの再発行に手数料を設定しているところが多く、収益減につながるeSIMクイック転送にあえて対応させていないのかもしれません。
じつはこうしたeSIMの転送機能はiPhoneだけでなく、サムスンのGalaxyシリーズも対応を始めているほか、Android OS自体にもこの機能を搭載する動きがみられます。物理SIM並みに手軽にeSIMをTPOに合わせて端末と組み合わせ自由に活用できる時代が一歩近づいてきた感じです。
名桜大学人間健康学部健康情報学科教授。’90年代から携帯電話端末のレビューやサービスの解説を行ってきた。携帯電話情報サイトの編集長などを務めた後、2009年に大学教員に転身。以後スマートフォンの社会での活用などを研究テーマとして活躍。現在は医療・ヘルスケア分野へのデジタルデバイスの応用を中心に研究に従事。携帯電話コレクターとしても知られる。