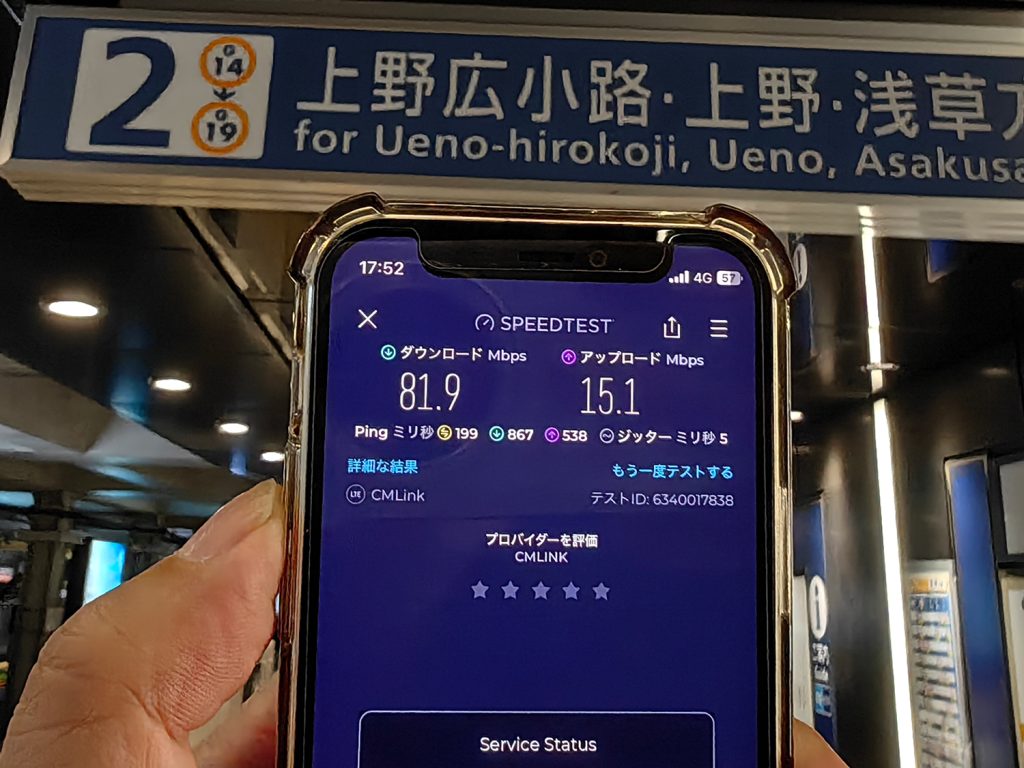スマホ単体でeSIMのQRコードを読む方法、iOS 17ならより簡単に
スマートフォンがあればいつでもどこでも購入できるeSIMは便利ですが、購入後にインストールしようとして「あれ、どうするのだろう?」と思ってしまう人も多いはずです。なぜならeSIMは一般的にQRコードがメールで送られてきて、そのQRコードをスマートフォンから読み込む必要があります。しかしそのためにはeSIMをインストールするスマートフォン以外に、QRコードを表示するための別のスマートフォン、あるいはノートPCなどが必要になってしまうからです。
しかしスマートフォン1台だけでQRコードを読み込む方法もあります。特にiPhoneはiOS 17以降、QRコードの読み込みが簡単になりました。
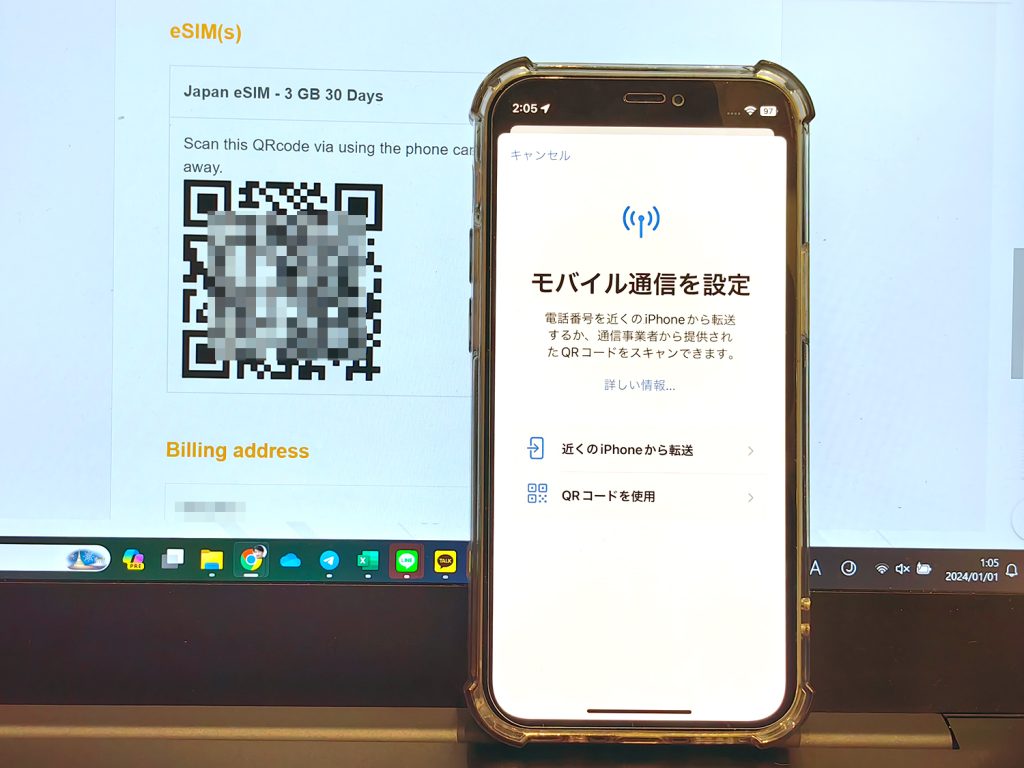
目次
①iOS 17以降はeSIMインストールでQRコードを読み込める
様々なeSIMが販売されていますが、一番ありがたいのはアプリからスマートフォンに直接eSIMを読み込めるサービスを提供しているキャリアやプロバイダです。しかしそのようなeSIMは一般的ではなく、ほとんどのeSIMはQRコードが送られてきます。
それではiOS 17以降にアップデートしたiPhone単体で、メールで届いたQRコードを読ンでみます。手順は、
- ・eSIMを購入、QRコードをメールで受信
- ・QRコードの画面をスクショで保存しておく
- ・iPhoneの設定の「eSIMを追加」
- ・写真を開き、先ほどのスクショを開く
- ・指示に従いインストール
まずはeSIMを購入。スマートフォンから購入して届いたメールを開き、QRコードの画面をスクショしておきます。QRコードのサイズは画面いっぱいにしなくても大丈夫でした。
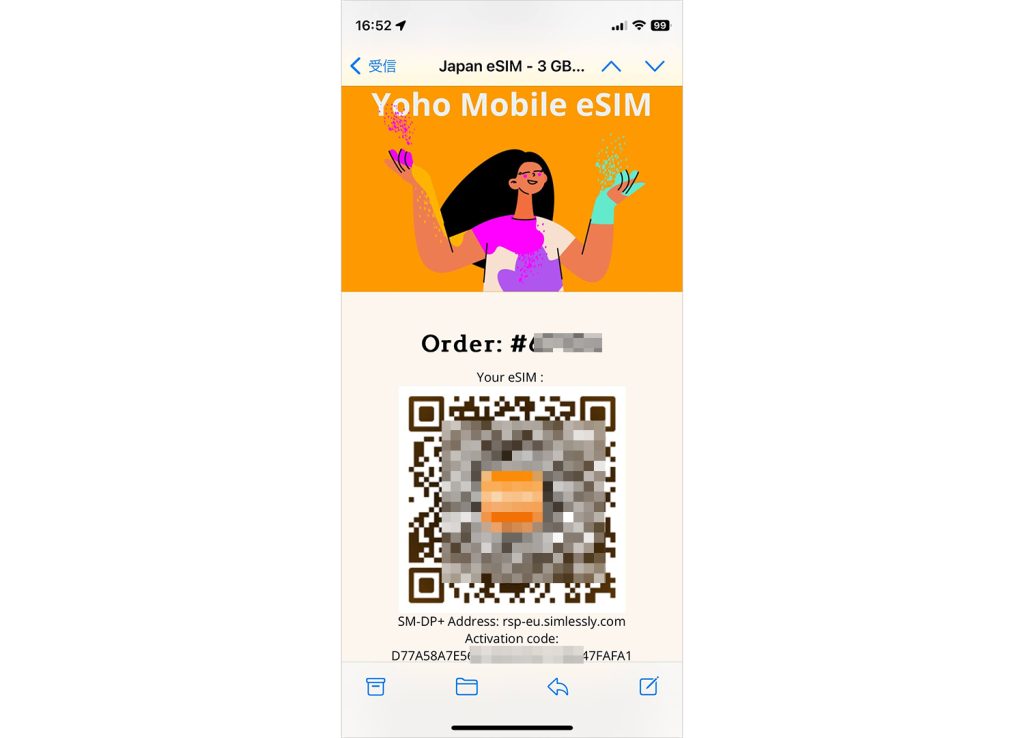
設定画面を開き、「モバイル通信」→画面を下にスクロールして「eSIMを追加」→次のページでモバイル通信を設定から「QRコードを使用」をタップ。
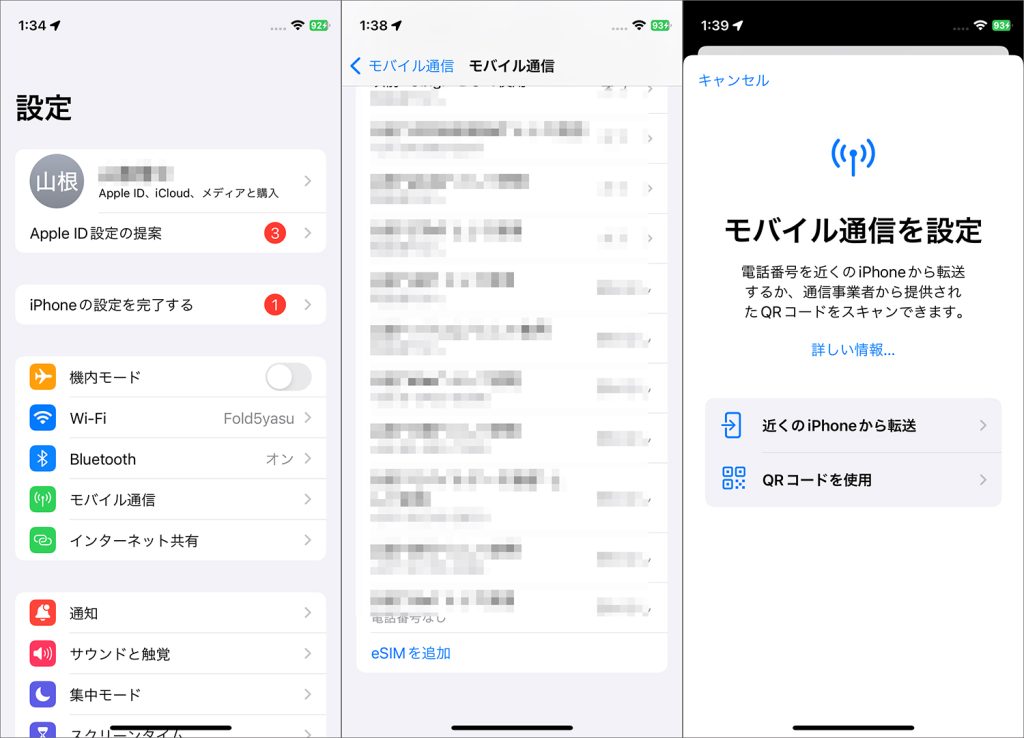
QRコードを読み込む画面になりますが、画面下に「”写真”を開く」があります。これがiOS 17から加わった機能で、iPhone内の写真を表示できるのです。そのまま写真を開くとスクリーンショットが見つかるのでそれを選びます。なおスクリーンショットは全画面表示されていないのでQRコードが見えていませんが、QRコード込みでスクリーンショットを撮っていればそのあと表示されます。実際にそのスクリーンショットを選ぶと、QRコードをスキャンの画面に表示されます。
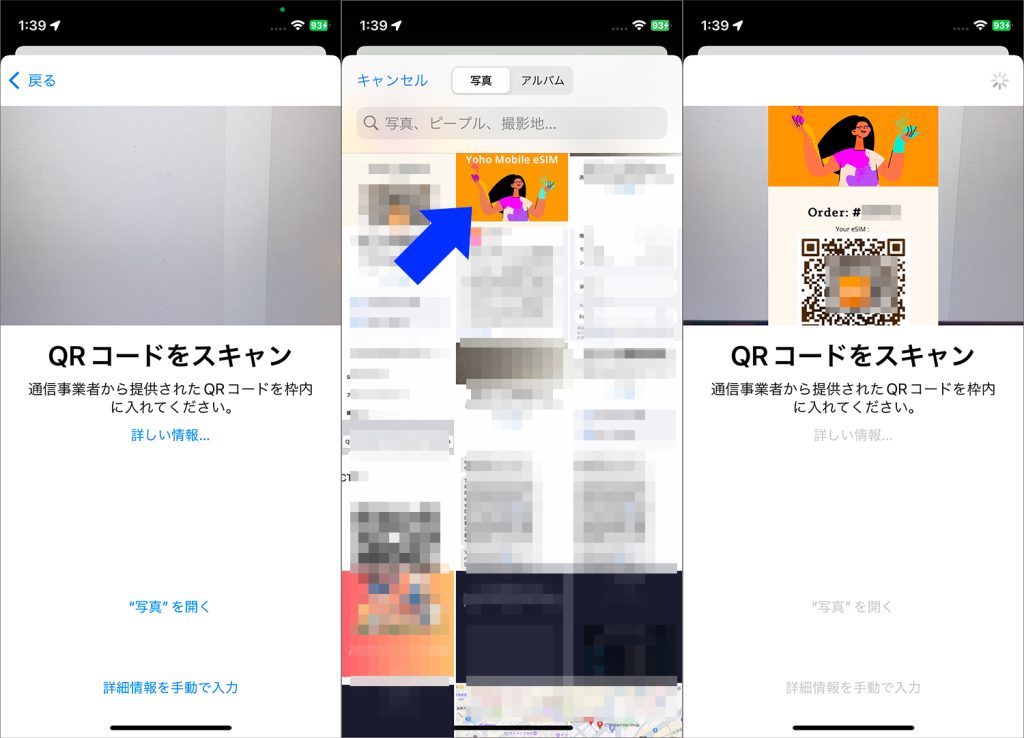
あとはそのまま指示に従っていけば(QRコードを読み取る一般の方法と同じ)eSIMがインストールされます。インストール後はわかりやすい名前に変えておくことをお勧めします。
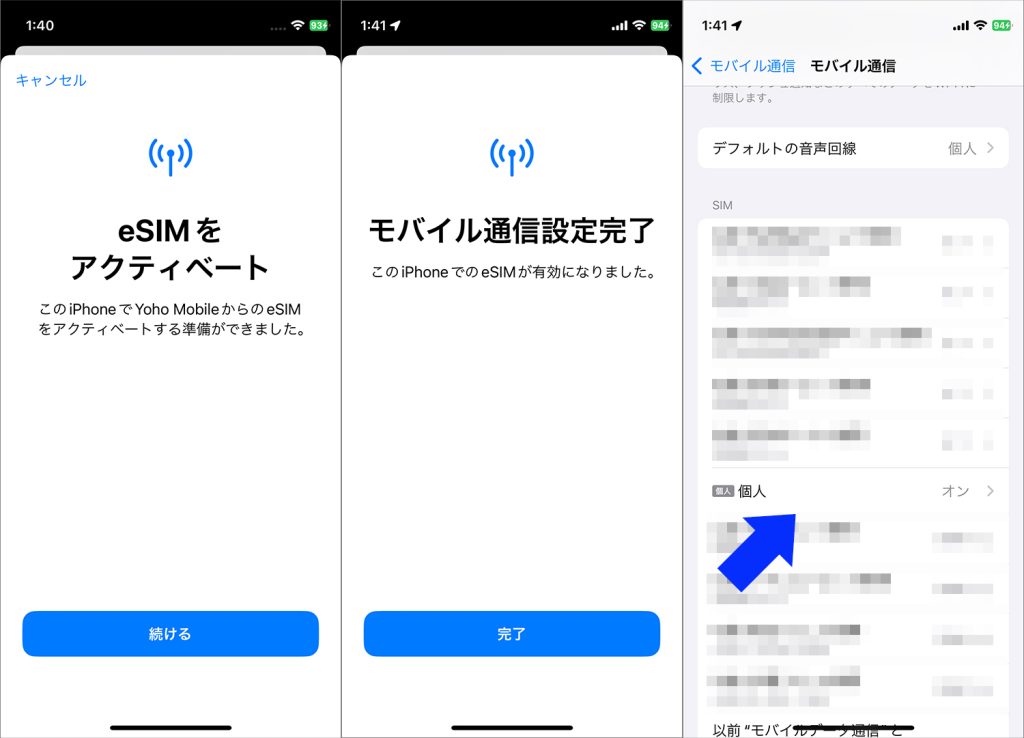
②iOS 16以前やAndroidスマホはLINEアプリを使おう
iOS 16以前の場合、Androidスマートフォンの場合は、eSIM購入後に届いたQRコードを、LINEアプリを使って手動入力することができます。これはeSIMの手動入力に必要な「SM-DP+アドレス」と「アクティベーションコード」が届いていないとき、その情報をQRコードから文字として抜き取り使うやり方です。手順は以下の通り。
- ・eSIMを購入してスクショを取っておく
- ・LINEの友達追加から、QRコード読み取りでスクショを読む
- ・表示されたコードをKeepメモなどに保存
- ・スマートフォンのeSIM追加画面で、手動で「SM-DP+アドレス」と「アクティベーションコード」を入力
- ・指示に従いインストール
今回は別のプロバイダのeSIMを購入してみました。こちらもメールで届いたQRコードをスクショして保存します。
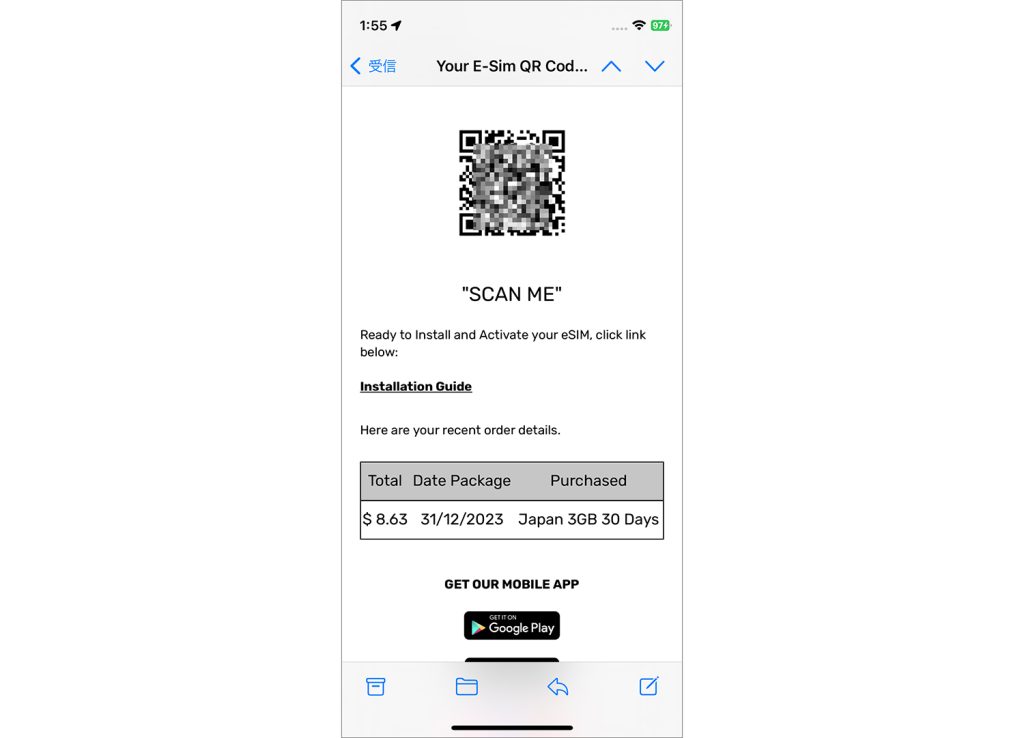
LINEを開きます。友達追加のアイコンをタップして、次の画面の一番上の「QRコード」をタップ、QRコード読み込み画面になったら、読み込みエリアの右下にある小さな画像アイコンをタップします。すると写真が開くので、先ほどスクショしたQRコードを選びます。
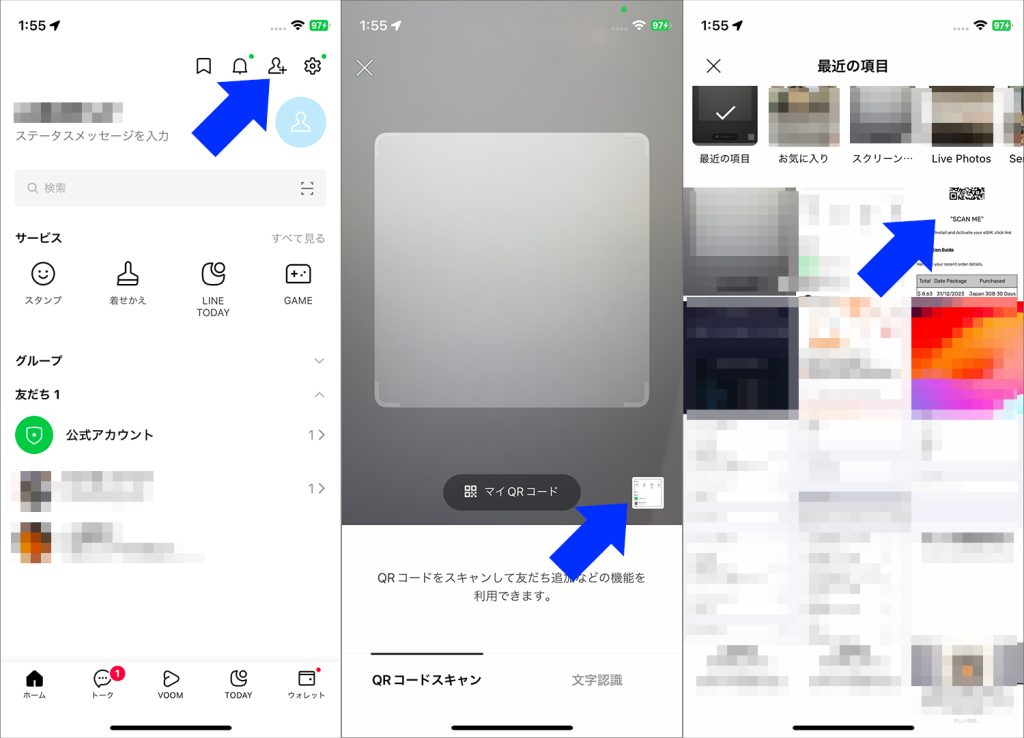
するとQRコード読み取り画面の一番上にコードが表示されます。その右にあるアイコン(シェア)をタップして、LINEのKeepメモなどに保存します。
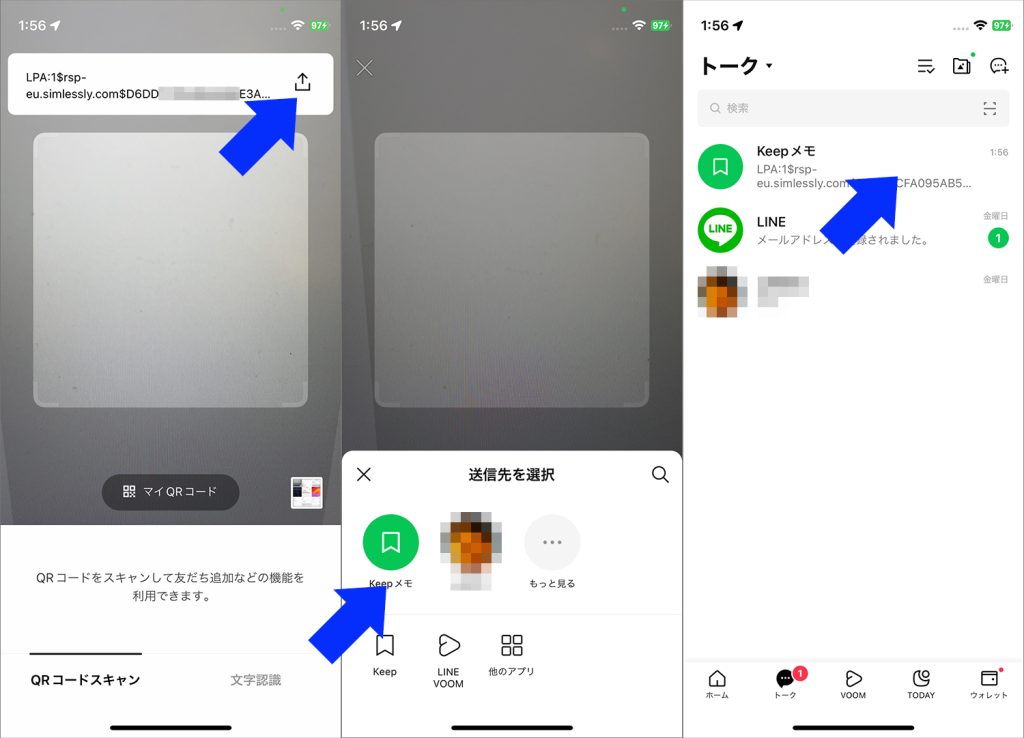
今回はiPhoneを使うので、設定→モバイル通信→eSIMを追加と進み、モバイル通信を設定の画面で「QRコードを使用」をタップ。次の画面でQRコードをスキャンになるので、一番下の「詳細情報を手動で入力」をタップ。するとアクティベーションコードの入力画面になります。
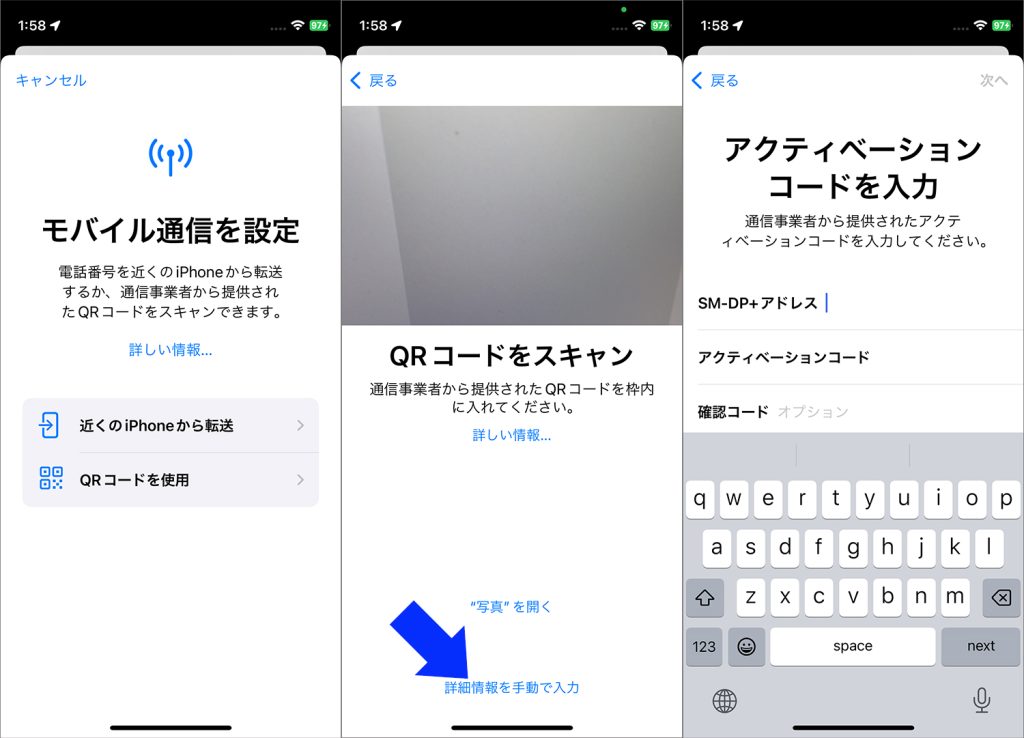
ここでLINEに切り替えて、Keepメモを起動。すると先ほどコピーしたコードがメモに張り付けられています。この文字を先ほどの「アクティベーションコードを入力」の画面に貼り付けるのですが、すべての文字列をコピーしてはいけません。使うのは以下の通り。
- ・SM-DP+アドレス:頭のLPA:1Sを除き、$の前まで(一般的にxxxx.comのような文字列)
- ・アクティベーションコード:$のあとの文字列
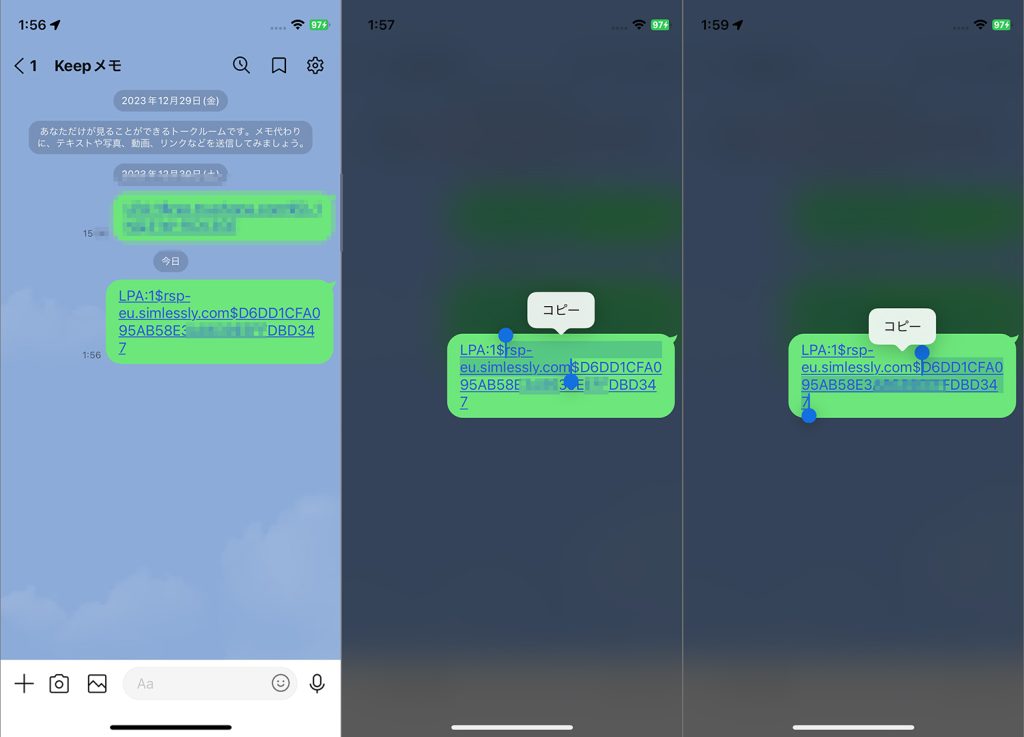
SM-DP+アドレスをコピーしたらeSIM設定画面に移動して貼り付け、再びLINEの画面に戻ってアクティベーションコードをコピー、eSIM設定画面に移動して貼り付けます。入力後進んでいけば、無事eSIMがインストールされます。
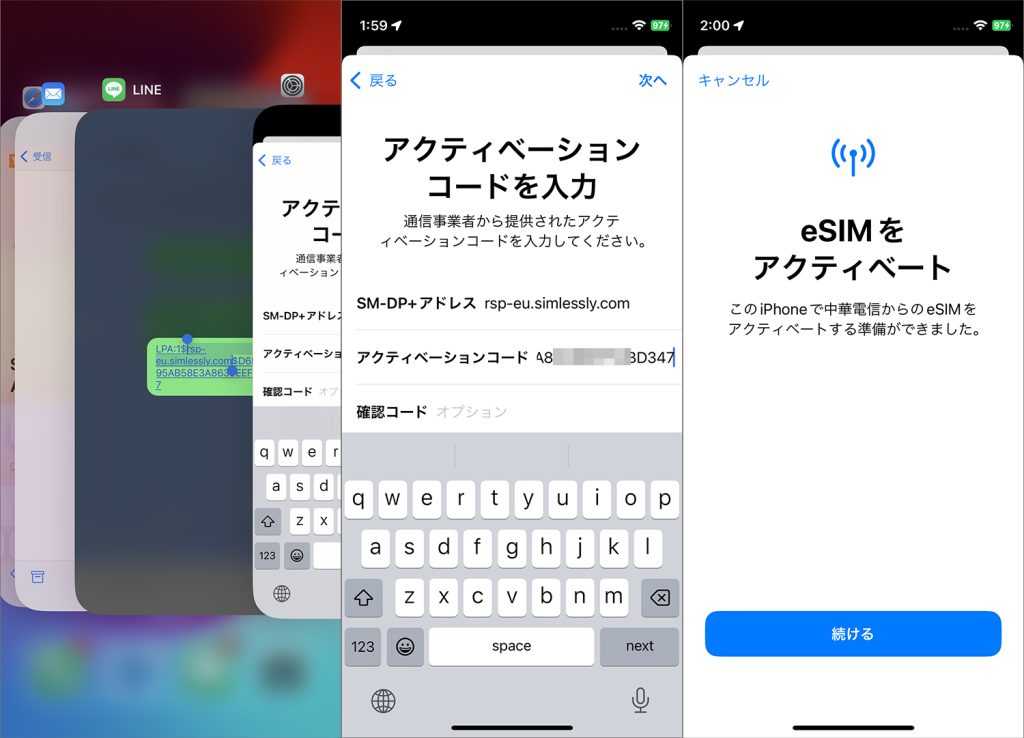
③メールで届いたQRコードにあるアクティベーションコードも確認しよう
実はeSIM購入後、QRコードと一緒にSM-DP+アドレス、アクティベーションコードも通知されます。そのためLINEの方法の後半のように手入力になりますが、コードをメールからコピペすればスマートフォン単体でeSIMのインストールもできるのです。
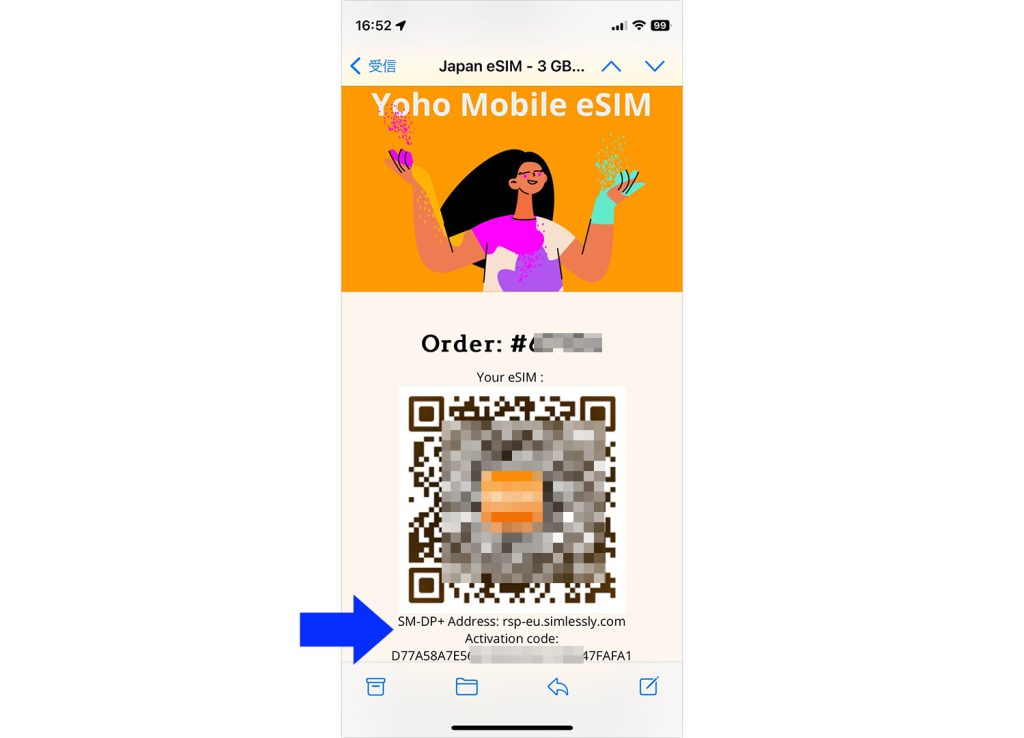
④まとめ。QRコードは便利だが単体入力可能にしてほしい
eSIMはSIMカードをオンラインで購入することが可能で、開通には汎用的な技術のQRコードを採用するなど使いやすさを第一に考えたシステムになっています。ところがQRコードの読み込みには別のスマートフォンが必要で、単体用にコード入力もできますが作業は面倒です。iOSがQRコード読み取り画面でスマートフォン本体内のスクショを読み込めるようにしたように、Androidスマートフォンも早く同じ機能を搭載してほしいものです。
なお海外渡航や旅行が多い人は、滞在先でスマートフォンが故障したり紛失してしまったりする恐れもあります。そのため安いものでもいいので予備のスマートフォンを持っていくと安心です。QRコード読み込みももう1台のスマートフォンがあれば楽にできます。なお安いスマートフォンと言っても日本のキャリア販売の過去のものは性能が低いものが多いので、海外メーカーのSIMフリー機のほうが使いやすいようです。自分が以前使っていたスマートフォンを予備に持っていくのもいいかもしれません。
香港在住の携帯電話研究家。海外(特に中国)のスマートフォンや通信事情に精通。IoT、スマートシティー、MaaS、インダストリアルデザインなど活動の幅は広い。最新機種のみならずジャンク品から百万円のラグジュアリーモデルまであらゆる携帯電話・スマートフォンを購入する収集家でもあり、その数はまもなく1800台に達する。